THE HELP CENTER
Get advice on navigating our training site and answers to your most frequently asked questions here.
Video Overview
Click on the short videos below to learn how to navigate the web site. Select the diagonal arrows that will appear to view full-screen.
How to Register: if this is your first time on the site, you won’t have an account. Use the Click Here link on the Registration page to see the Registration screen pop up. Complete the required fields and click the Register button at the bottom. A confirmation e-mail from Flexco University will be sent to the e-mail address you provided. Follow the instructions it provides to complete the registration process If you don’t receive the e-mail, check your Junk Mail folder.
Training Home Page: once you’re logged in, this page is where you can choose what courses to take. The large photos represent the different course categories. Click on an image to see the available courses. Click Training Home on the menu bar at any time to return to the home page. Use the Search button to help you find a specific course or topic.
Taking a Course: select the course you want to take by clicking on the course name link. You will be taken to the course page. Advance the slides by clicking on the “Next” button, or go back by clicking on the “Prev” button. There are two tabs on the top left. The “Outline” tab shows a thumbnail of the slides and allows for scrolling forward and backward in the course. Click on the “Notes” tab to see additional content about each slide. There are buttons at the bottom to control the volume, and make the course screen area larger or smaller.
Taking a Quiz: after taking a course, there is a “Take Quiz” button on the lower left side of the screen. Taking and passing the quiz gives credit for a course. After selecting answers, click the Submit Quiz button to get instant feedback. Any incorrect answers will be shown, along with the correct responses so if desired the quiz may be retaken. When the course is passed a “Get Certificate” link will be shown. Clicking on it allows the user to see and print a personalized certificate of completion that includes their name and date.
How To Register
First-time users of this site will need to Create An Account and Click Here to bring up the registration screen.
Complete all fields (making sure to read our Terms and Conditions), provide a valid email address, and create a password that is at least six characters long.
After receiving your validation email from Flexco University, click on the link inside to activate your account. If you don’t receive an e-mail, check your Junk Mail folder.
Contact us at eschneider@flexco.com if you are experiencing any problems with registration
Basic Navigation and Menus
At top right, you'll see the main navigation with the following options:
- Training Home — Select to view the main training page
- My Profile — Access and manage your account information, courses and other personal information
- Logout — Safely sign out of the site.
Start Training
To begin training, select Training Home from the main navigation, and select a category. You can also use the Search or Advanced Search features to search for a course. Or if you've been assigned a course, select it from the "Online Courses Assigned to Me" section, also on the Training Home page.
Online Training:
Training online with Flexco University provides a true learning experience, complete with photos, video clips and quizzes. To the left of the main slide view is a column with two tabs, allowing you to choose how you'd like to navigate the course material. Select a tab for one of the following options (from left to right):
- Outline — Provides an outline of the course
- Thumbnails — Provides a thumbnail view of course slides
- Notes — Shows additional information about the current slide
- Additional Resources — Offers additional references
- Search — Opens search functionality
At the end of each training course is a quiz. After completing the assessment, you'll immediately receive your results. If you pass the course, you'll be able to print a certificate.
For longer courses, please allow yourself more time to complete the quiz. If you log out in the middle of a course, the system will remember where you left off and return you to that point. Scores for completed quizzes are saved in the system.
Classroom Training:
Flexco University offers some courses in an in-person classroom setting. To sign up for these courses, please contact Kevin Gilfillan at kgilfillan@flexco.com.
My Profile:
The "My Profile" area provides a summary of your profile information. This section of the system allows you to edit your basic profile information, see the courses you've taken, as well as view and print certificates.
- Click the EDIT button to change your profile information, and click UPDATE to save your edits once you've completed them. All required fields must be completed in order to save your information.
- To send your test scores to your manager, select the check box under "Email Score to Manager" that corresponds to the appropriate course. Then, select the SEND SELECTED SCORES TO MANAGER button.
PDF User Guide
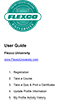 Flexco University Online User Guide
Flexco University Online User Guide
Click to open a PDF file containing more detailed information on how to navigate this web site. It can be saved to your PC, printed or e-mailed as an attachment.
Frequently Asked Questions (FAQs)
- Q: Who can register on this web site?
- A: This web site is available to Flexco employees, distributors, and end users.
- Q: Why do I only see 1-2 courses in each category?
- A: When you first register, you may only see the 100 Level courses. To gain access to the higher-level courses, please contact your Flexco representative.
- Q: Can I retake a quiz?
- A: Yes. Only your most recent score from each quiz will be saved.
- Q: I took a quiz but am unable to print a certificate. How can I print a certificate showing that I completed this training?
- A: For each course quiz, you must score 80% in order to receive a certificate of completion. If you answer a question incorrectly, it will tell you which one and show you the correct answer. Please review the training materials and retake the quiz.
- Q: I like this site, and I think some people in my company should go through this training. How can I share a link with them?
- A: You can refer them to https://www.flexcouniversity.com to register for their own account.
- Q: What are the recommended browsers for viewing this site?
- A: The site should work well in any up-to-date browser. We recommend that you update your browser to the latest version. You may have a degraded experience if you use a version of Internet Explorer prior to version 9.
Need More Help?
Need additional help? Email us at kgilfillan@flexco.com, and include your preferred method of contact.
